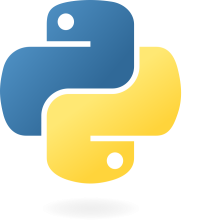Installing Python
Python might already be installed on many Windows PCs and Macs. To verify if Python is installed on your Windows system, you can search for “Python” in the start menu or execute the following command in the Command Line (cmd.exe):
C:\Users\Your Name>python --versionFor Linux or Mac users, open the command line or Terminal and type:
python --versionIf Python is not installed, you can download it for free from python.org.
Here you have a detailed guide how to install Python: https://www.makertechlab.com/installing-python-on-all-platforms-windows-linux-android-ios/
Quickstart with Python
Python is an interpreted language, which means you write your Python code in text files with a .py extension and run these files using the Python interpreter.
To execute a Python file, use the command line as follows:
C:\Users\Your Name>python helloworld.pyIn this example, “helloworld.py” is the name of your Python file.
Writing Your First Python Program
Let’s create our first Python file named helloworld.py in any text editor. Write the following code:
print("Hello, World!")Save the file, open your command line, navigate to the directory where you saved the file, and run:
C:\Users\Your Name>python helloworld.pyThe output should be:
Hello, World!Try it live:
Congratulations! You have successfully written and executed your first Python program.
Additional Tips
To make your Python development experience smoother, consider using an Integrated Development Environment (IDE) such as PyCharm, Thonny, or VS Code. These tools provide helpful features like syntax highlighting, code completion, and debugging support.
As you continue your Python journey, you’ll discover its vast ecosystem of libraries and frameworks that can help you build anything from simple scripts to complex web applications.